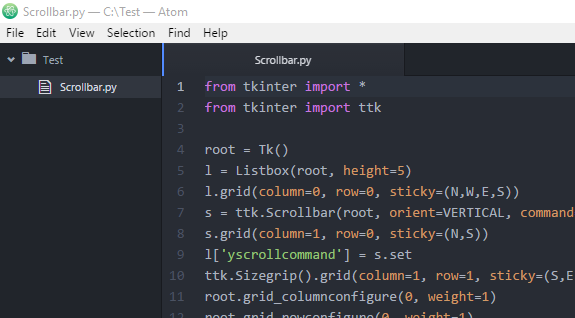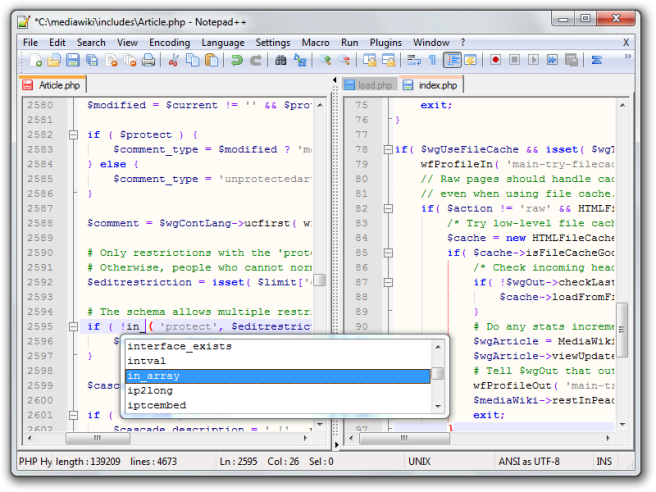I have been testing atom for editing Python code. (https://atom.io/)
Overall I was impressed. A lot of add-ins (called ‘Packages’) are available on top of the default ones.
I installed the ‘Script’ (https://atom.io/packages/script) package to run scripts from within Python. You can install this package from atom: ‘Settings’, ‘Install’ (search for script …)
Once this is done you need to remember starting atom with the command “atom .” (and configure script using ‘Packages’, ‘Script’, ‘Configure Script’) – then you can run a script with the shortcut ‘shift-ctrl-b’ (for Windows), or from the atom menu: ‘Packages’, ‘Script’, …’