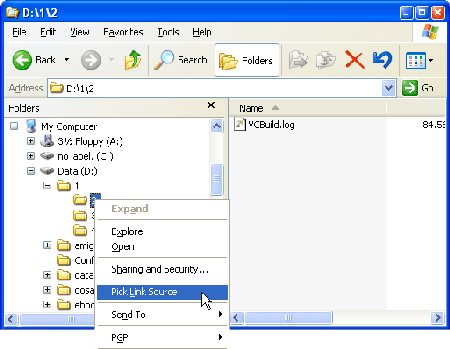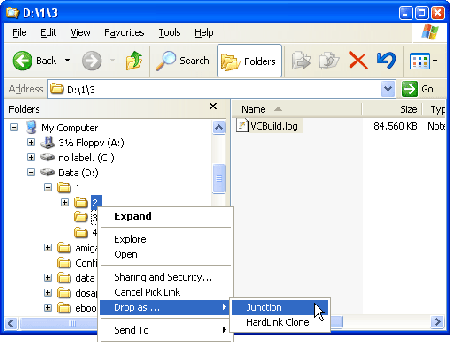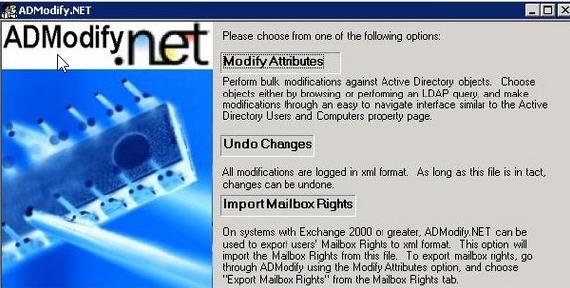A very interesting general article on troubleshooting WSUS clients can be found here: http://blogs.technet.com/sus/archive/2008/07/10/troubleshooting-wsus-clients.aspx.
Not uncommon: problems with duplicate SUSClientID values
… If the WSUS client does not show up in the WSUS console, this is probably caused by duplicate SUSClientID values.
One of the methods you can use (from http://support.microsoft.com/kb/903262 – see also http://blogs.technet.com/sus/archive/2009/05/05/resolving-the-duplicate-susclientid-issue-or-why-don-t-all-my-clients-show-up-in-the-wsus-console.aspx) :
– Click Start, click Run, type cmd in the Open box, and then click OK.
– At the command prompt, type net stop wuauserv, and then press ENTER.
– Click Start, click Run, type regedit in the Open box, and then click OK. Be careful, you are going to modify some keys in the registry !
– Locate and then click the following registry subkey: HKEY_LOCAL_MACHINE\SOFTWARE\Microsoft\Windows\CurrentVersion\WindowsUpdate
In the details pane of Registry Editor, delete the following registry entries:
PingID
AccountDomainSid
SusClientId
SusClientIDValidation
Note Windows Update Agent 3.0 adds the SusClientIDValidation value. This value was released in May 2007. The other registry entries exist in both Windows Update Agent 2.0 and in Windows Update Agent 3.0. – Exit Registry Editor.
– At the command prompt, type net start wuauserv, and then press ENTER.
– At the command prompt, type wuauclt.exe /resetauthorization /detectnow, and then press ENTER. – Wait 10 minutes for a detection cycle to finish.
– Start the WSUS console to make sure that the clients appear in the WSUS console.
Some tips and tricks if the Windows update balloon does not come up:
– Check if the WSUS client is in the WSUS console.
– If not check if machine does not have a duplicate SUSClientID (see above). Also check if the PC is in the correct active directory OU.
– Run the following command: wuauclt.exe /DetectNow – Connect to the server console instead of RDP session (for example using your VMware client it is a virtualized server).
– Connect to RDP console session, instead of a normal RDP session.
– To speed up the Windows update balloon to appear, restart the “Automatic Updates” service.
– Be sure to wait long enough.
– Check the Windows folder for the WindowsUpdate.log file.
Force updating of “Last Status Report” in WSUS console:
– Run the necessary updates – eventueally type wuauclt.exe /detectnow to force the Windows update balloon to appear (or see above)
– Now type (still on the client): wuauclt /reportnow (or wuauclt /r). Normally the “Last Status Report” will be updated within a minute or so.