To quickly identify which version of App-5 you are using and what is the latest version, check this Microsoft article.
Category: Virtualization
VirtualBox:show menu in Guest OS
You can remove the menu bar from your Guest OS (View, Menu Bar, Show Menu Bar).
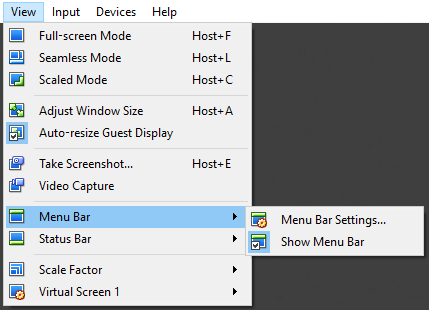
But how do you get the menu back ? By default the shortcut key to show the menu is “Host-Home” (Host = right Ctrl key by default).
If you have changed the default key for the menu, be sure to check this key in the menu: Input, Keyboard, Keyboard Settings, Popup Menu before you hide the menu bar !
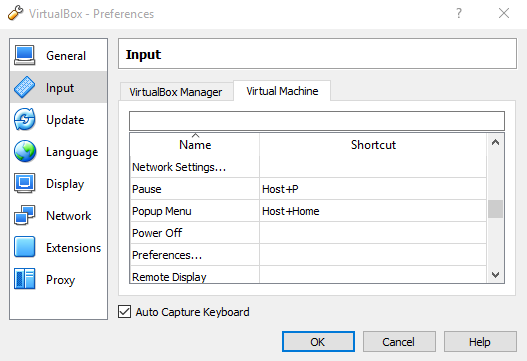
Overview App-V 4.5, 4.6 and 5.0 versions
Microsoft article about App-V 4.5 and 4.6 versions:
http://support.microsoft.com/kb/2950945
and an overview of the App-V 5.0 versions:
http://support.microsoft.com/kb/2940578
App-V Tools
Several overviews of App-V tools can be found.
Some links:
http://www.app-v.info/app-v_tools.html
http://www.softgridblog.com/?cat=4
http://virtualization.vanbragt.net/index.php/reviews/glance-at-free/app-v-tools-part-3
http://virtualization.vanbragt.net/index.php/reviews/glance-at-free/app-v-tools-part-4
http://virtualization.vanbragt.net/index.php/reviews/glance-at-free/app-v-tools-part-5
http://virtualization.vanbragt.net/index.php/reviews/glance-at-free/app-v-tools-part-6
http://www.tmurgent.com/Tools/AppV4Tools.aspx
Very slow shutdown VMware Workstation guests
Check out the link below if you encounter slow shutdowns of VMware Workstation guests:
http://flakrat.blogspot.be/2011/12/vm-guests-take-forever-to-shutdown-in.html
In my case it reduced the shutdown time of Guest OS (on VMware Workstation 9.0) from several minutes to less then 30 seconds.
In a nutshelf:
Close VMware Workstation and add the text below to config.ini
prefvmx.minVmMemPct = "100" mainMem.useNamedFile = "FALSE" mainMem.partialLazySave = "FALSE" mainMem.partialLazyRestore = "FALSE"
Change VMware ESX root password
Method 1:
Login to the console as root (with the root password you know) and execute “passwd”.
Method 2:
– Start your VMware Infrastructure Client, pointing to the ESX server.
– Log in
– Click “Users & Groups”
– Double click “root”
– click the “Change password” checkbox
– type the new password in the “Password” field and in the “Confirm” field, and click “OK”
Method 3:
If you don’t know the root password anymore, see: http://virtual.bist.be/?p=101 for a procedure (see also http://kb.vmware.com/kb/1317898). Not difficult, but you’ll have to bring the server down first.
VMware Workstation 6.5.3 is released
![]()
VMware Workstation 6.5.3 is released and can be downloaded at http://www.vmware.com/download/ws/. Check out http://www.vmware.com/support/ws65/doc/releasenotes_ws653.html#whatsnew to check out what’s new.
Windows 7 beta in VMware Workstation
I was wondering if it would be possible to run Windows 7 (beta) in VMware Workstation, so I did the test. VMware Workstation version 6.5.1 was installed. There is no options for Windows 7 as operating system, so I selected Windows Vista as OS, and installed Windows 7 (32bit version). I found out that it was not a problem to install and work with Windows 7 as guest OS in VMware Workstation.
VMware Workstation message: This CPU is VT-capable, but VT is not enabled
On a HP Compaq 6710b with Vista 64 bit installed and VMware Workstation 6.0.5, when launching the installation of Windows Server 2008 x64 (as Guest OS), the following message was displayed:
This CPU is VT-capable, but VT is not evabled (check your BIOS/firmware settings). You have configured this virtual machine to use a 64-bit guest operation system. However, this host’s CPU is not capable of running 64-bit virtual machines or this virtual machine has 64-bit support disabled.
For more detailed information, see http://www.vmware.com/info?id=152
Pretty straightforward how to solve this one, given the information above: enter the BIOS settings –>
System Configuration > Device Configuration > Virtualization Technology > Enable.
After booting the same message appeared. After another reboot, the message did not appear anymore.
Virtual PC 2007 SP 1 available now
This update for Microsoft Virtual PC 2007 includes support for the following additional Host and Guest Operating Systems:
Additonal Guest Operating System support:
Windows Vista® Ultimate Edition with Service Pack 1 (SP1)
Windows Vista® Business Edition with Service Pack 1 (SP1)
Windows Vista® Enterprise Edition with Service Pack 1 (SP1)
Windows Server® 2008 Standard
Windows XP Professional with Service Pack 3
Additional Host Operating System support:
Windows Vista® Ultimate Edition with Service Pack 1 (SP1)
Windows Vista® Business Edition with Service Pack 1 (SP1)
Windows Vista® Enterprise Edition with Service Pack 1 (SP1)
Windows XP Professional with Service Pack 3
You can download it here:
